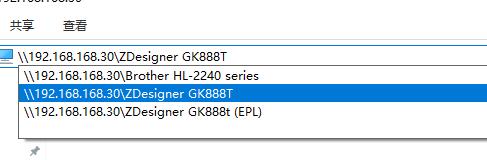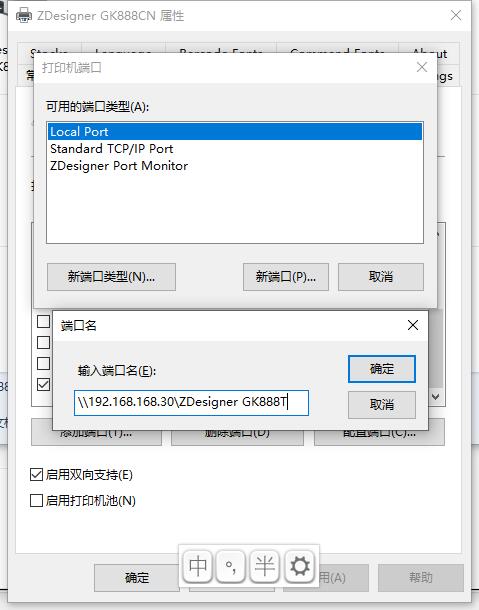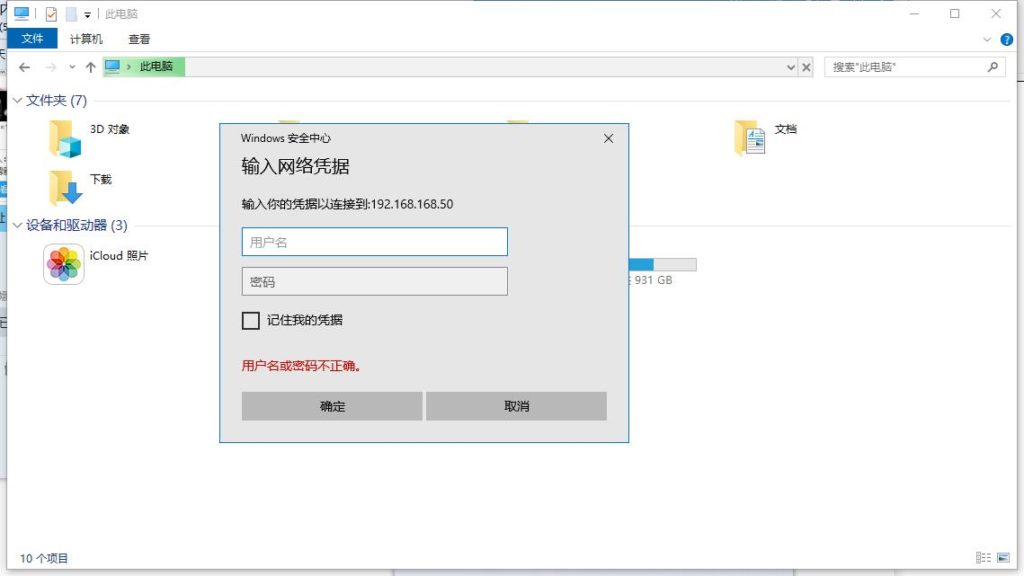不知道是抽什么风,已经按要求将磁盘所有分区删除,并转换到MBR和基本磁盘,空间显示可用状态,后来找到一篇文章提到可以用power shell创建,按流程走,绕开GUI居然成功了,匪夷所思
参考:https://argonsys.com/learn-microsoft-cloud/articles/create-storage-pool-storage-spaces-standard/
打开一个管理员权限的powershell,先Get-PhysicalDisk,可以看到那个可用于pool的磁盘,复制磁盘Friendly Name:

然后就是创建存储池了,先准备参数:
$s=Get-StorageSubSystem(没太理解为什么要这么做,照抄,大概是为了获取存储子系统的UUID)
$disk=Get-PhysicalDisk -FriendlyName ST2000DM001-1CH164(这里就是那个CanPool的磁盘FriendlyName)
New-StoragePool -FriendlyName Pool1 -StorageSubSystemUniqueId $s.UniqueId -PhysicalDisks $disk
几秒钟后就创建成功了,然后回到存储池的GUI也可以看到,目标达成